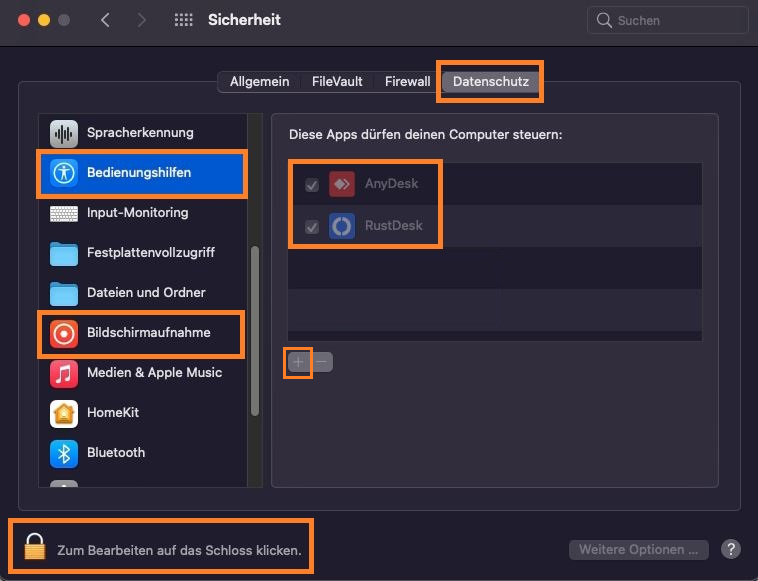Geben Sie einen Suchbegriff ein
Fernwartungsprogramm – Anydesk
Um uns auf Ihr Kassensystem schalten und Ihnen bestmöglich mit Ihrem Supportanliegen helfen zu können, wird eine Fernwartungssoftware benötigt. Die einfachste Lösung bietet dazu das kostenfreie Programm Anydesk.
Anforderungen
Windows: Windows 8 Intel 64 oder aktueller.
Apple: macOS 10.14. oder aktueller.
Fernwartungsprogramme können auch auf Tablets und Smartphones installiert werden, jedoch ist das Programm auf diesen Systemen für den Support ungeeignet, da wir auf diesen Geräten keine Möglichkeit haben, Maus/Tastatur zu nutzen.
Wir weisen ausdrücklich darauf hin, dass unsere Supportmitarbeiter keine Möglichkeit haben sich über Teamviewer mit Ihrem Computer zu verbinden.
Anydesk nutzen
Sobald TiM auf Ihrem Computer eingerichtet ist, können Sie das Programm über den Fernwartungsbutton im Login-Bildschirm jederzeit starten oder herunterladen:

hier(1): Lädt automatisch eine Installationsdatei in Ihren Downloadordner auf dem PC herunter. Mit einem Doppelklick auf diese Datei können Sie das Fernwartungsprogramm anschließend auf Ihrem PC installieren.
hier(2): Ein Klick auf diesen Button leitet Sie zu der offiziellen Seite von Anydesk weiter. Auch hier können Sie nun Anydesk herunterladen.
hier(3): Ein Klick auf diesen Button öffnet automatisch Anydesk, falls das Programm bereits auf Ihrem PC installiert ist. Klicken Sie bei der erscheinenden Abfrage auf „Öffnen“.
Sobald sich das Programm öffnet, steht im obersten Abschnitt immer eine 9- oder 10-stellige Nummer. Diese müssen Sie dem Supportmitarbeiter durchgeben und die anschließende Anfrage annehmen.
Anydesk installieren
Um Anydesk dauerhaft als Programm nutzen zu können, empfiehlt es sich, dieses zunächst auf dem PC zu installieren.


Über die Webseite https://anydesk.com können Sie z.B. die passende Installationsdatei herunterladen. Diese landet für gewöhnlich im Downloadordner auf Ihrem PC. Starten Sie die Installation mit einem Doppelklick auf die Installationsdatei und folgen Sie den Installationsanweisungen.
Um die Suche nach dem Programm auf Ihrem Windows-PC zu vereinfachen, setzen Sie bei „Startmenü Verknüpfungen erstellen“ und „Desktop Symbol erstellen“ am Besten ein Häkchen. Wenn Sie keinen speziellen Einrichtungspfad vorgeben, entscheiden Ihr PC selbst den Installationsort. Klicken Sie im folgenden Fenster auf Akzeptieren und Installieren. Somit wird das Fernwartungsprogramm dauerhaft in Ihrem System und auf dem Desktop angelegt.
Installation und Benutzerrechte für Apple / MAC

Bei Apple/MAC taucht nach einem Doppelklick auf die Installationsdatei eine Anzeige auf.
Klicken Sie auf das Anydesk-Zeichen, halten Sie die Maustaste gedrückt und schieben Sie es in den Applications-Ordner.
Bei der ersten Inbetriebnahme von Anydesk auf einem Apple-Gerät müssen außerdem zusätzlich die Zugriffsrechte erteilt werden, damit der Techniker etwas sehen oder bedienen kann. Gehen Sie dafür in die Systemeinstellungen. Der Button befindet sich auf Ihrer Programmleiste im unteren Teil des Bildschirms:
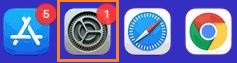
Es öffnet sich folgende Übersicht. Klicken Sie hier auf (Datenschutz &) Sicherheit:
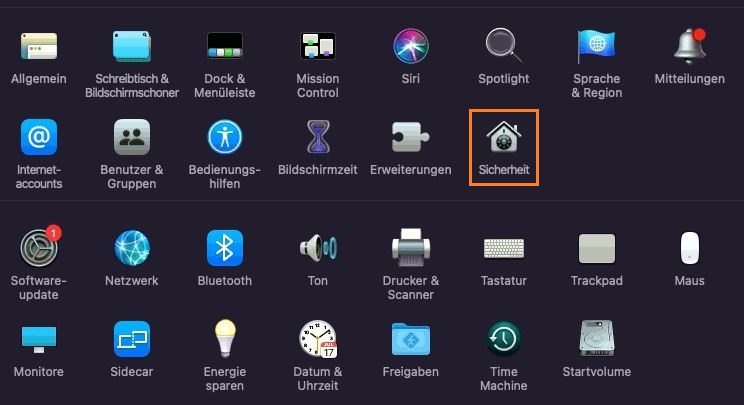
Zum Bearbeiten der Sicherheitseinstellungen müssen Sie nun das goldene Schloss unten links anklicken. Sonst wird das weitere Vorhaben blockiert:

Hier wird nun aus Sicherheitsgründen nach Benutzername und Passwort gefragt.
Geben Sie den Benutzer und das Passwort Ihres Apple-Geräts ein:
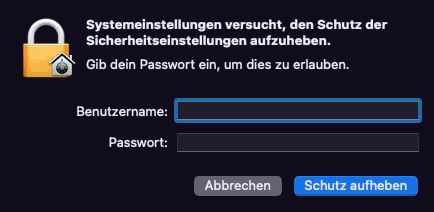
Klicken Sie anschließend auf Datenschutz (rechts oben). In der Links eingeblendeten Liste können Sie nun bei Bedienungshilfen und Bildschirmaufnahme bei Anydesk ein Häkchen setzen.
Ist Anydesk hier nicht gelistet, kann das gewünschte Programm über den grauen + Button manuell in die Liste hinzugefügt werden.
Anschließend kann das goldene Schloss wieder geschlossen werden.